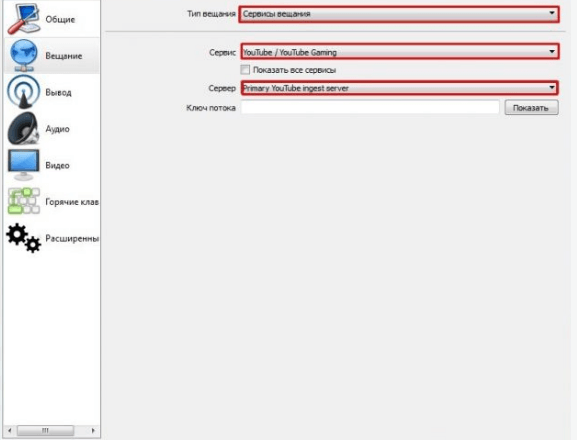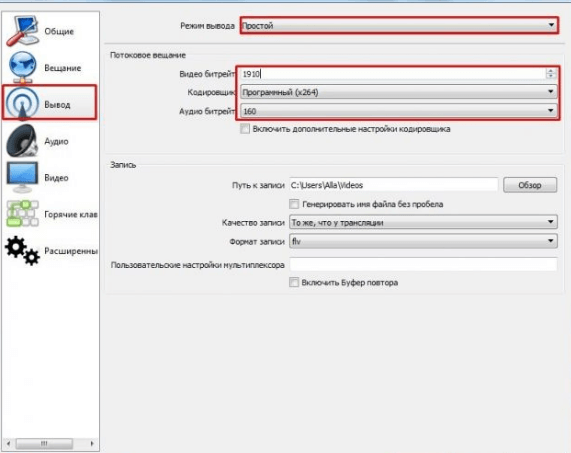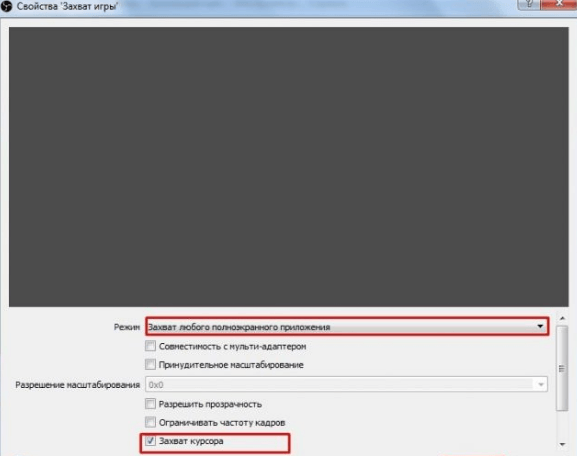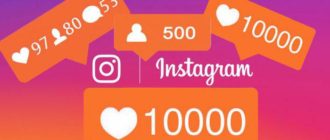Для ведения трансляции компьютерной игры не потребуется приобретать дорогое оборудование. Достаточно настроить ОБС для стрима на Ютубе. Программу можно найти в интернете и установить на ПК. После настройки ОБС можно приступать к стриммингу.
Содержание статьи:
Стрим на Ютуб vs на Twitch
Достоинства и недостатки имеются на каждой из платформ. Для выбора одной из них пользователю следует ознакомиться со всеми плюсами и минусами.
Площадка Twitch используется для стрима любителями компьютерных игр. Разработчики постоянно изучают потребности пользователей и адаптируют платформу в соответствии с их пожеланиями.
По качеству картинки различий не наблюдается. На Twitch преобразования в лучшую сторону начались после запуска YouTube Gaming. Данная платформа начала свою работу с расширения 1080р при 60 FPS. На протяжении полутора лет ресурс от Google проводил работы по улучшению качества и на данном этапе Twitch совершенней YouTube.
Что касается контента, то на YouTube трансляции осуществляются блогерами, работающими для привлечения большего количества подписчиков. На Твич-ролики загружают профессиональные игроки.
На основе анализа активности пользователей в чатах можно сделать вывод о том, что у Твич подписчиков немного больше. Также на платформе Ютуб насчитывается больше спам-ботов.
Достоинством Ютуба является наличие хранилища для архивных роликов. На Твич продолжительность их хранения не превышает 14 суток.
Необходимое оборудование
Чтобы запустить стрим через OBS, игроку потребуется следующее оборудование и софт:
- Персональный компьютер для стримминга с программным обеспечением Windows, Linux либо Mac и дополнительно понадобится ноутбук либо ПК. Техника должна обладать достаточной мощностью для кодирования ролика во время игры.
- Подтвержденная регистрация на видеохостинге. Без подтверждения трансляция будет недоступна.
- Широкополосное Интернет-соединение позволит передавать видеоролики отличной четкости в режиме онлайн.
- Программа для кодирования. Без нее трансляцию стрима не провести. Софт проводит запись игры и преобразует ее в формат, доступный для загрузки на Ютуб. На безвозмездной основе можно воспользоваться следующими кодировщиками: XSplit либо Open Broadcast (JBS).
- Для создания видеороликов высокого качества потребуется карта видеозахвата. Это видеокарта, принимающая на себя нагрузку от стримминга.
- Для общения с аудиторией и передачи своего изображения потребуется приобрести микрофон либо гарнитуру и веб-камеру.
Требования YouTube
В недавнем прошлом для стримминга на Ютубе через OBS геймеру необходимо было собрать 100 подписчиков. Неотъемлемым условием было отсутствие страйков. В настоящее время такие ограничения устранены. Чтобы стримить сегодня любителю компьютерных игр достаточно зарегистрироваться на видеохостинге и авторизоваться посредством СМС- сообщения.
Настройка OBS для стрима
Чтобы настроить OBS от Streamlabs, потребуются следующие действия:
- Щелкнуть по значку видеокамеры для подтверждения аккаунта.
- На отобразившемся окошке кликнуть по клавише «Начать».
- Через СМС-сообщение либо звонок подтвердить номер мобильного.
- На следующем этапе запускается модерация канала, продолжающаяся от 15 часов до суток.
Теперь начинается непосредственная настройка OBS:
- Нужно скачать софт из интернета и установить на ПК.
- После запуска программы следует перейти в настройки и выбрать русский язык.
- В блоке «Вещание» указывается сервис YouTube, а также ключ потока (перед началом видеовещания).
Дополнительные настройки
Для совершенствования стрима блогер может воспользоваться дополнительными настройками. К примеру, для настройки битрейта нужно:
- Кликнуть по значку «Выход» в левой части монитора.
- Загрузится окошко, в котором нужно указать битрейт. Он определяется скоростью Интернет-соединения. Следует указывать значение на 25-30% меньше, чтобы устранить срывы вещания.
Ниже прописывается путь к записи ролика. Рекомендуется использовать формат FLV. Он позволит получить беспрепятственный доступ к стриммингу, загрузке роликов на канал, их просмотру и работе над ними.
Щелчком по значку «Аудио» предоставляется доступ к настройке звука. По умолчанию используются стандартные параметры. Если к компьютеру подключено несколько устройств (к примеру, микрофон и наушники с микрофоном), то одно из них нужно отключить. Иначе звучание испортится.
В блоке «Видео» указывается разрешение экрана и выходное разрешение. Чем мощнее ПК, тем большее разрешение он потянет. Также можно настроить следующие параметры:
- Для улучшения качества видео нужно перейти в соответствующий блок и в фильтре масштабирования указать «Метод Ланцоша».
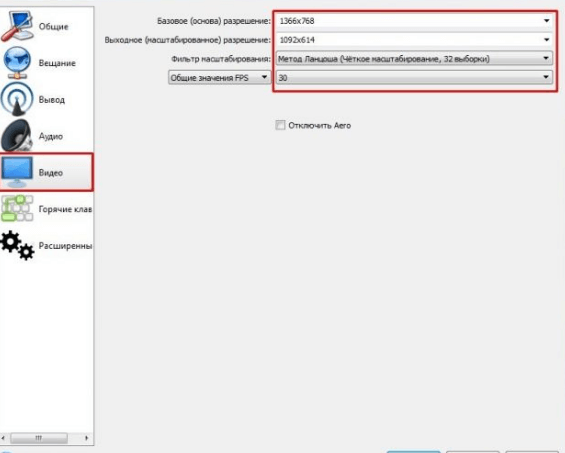
- Общее значение FPS определяется параметрами ПК.
- В блоке «Горячие клавиши» настраиваются любые удобные комбинации.
- В расширенных настройках можно настроить приоритет процесса, рендер, а также видеоадаптер.
- В строке «Цифровой формат» указывается NV12, пространство – 601, диапазон – частичный.
- После клика по клавише «Применить» настройка OBS завершается.
Для установки доната потребуется войти в настройки приложения и активировать использование сторонних ресурсов и веб-контента. Теперь необходимо:
- добавить дополнительный источник контента;
- в строку, где прописывается адрес, ввести адрес донат-ресурса;
- указать его позицию для отображения на мониторе, время и звучание.
Проверка работы
Для проверки работоспособности OBS Studio потребуется провести ее запуск:
- на титульной странице программы перейти в «Сцены» и кликнуть по знаку «+»;
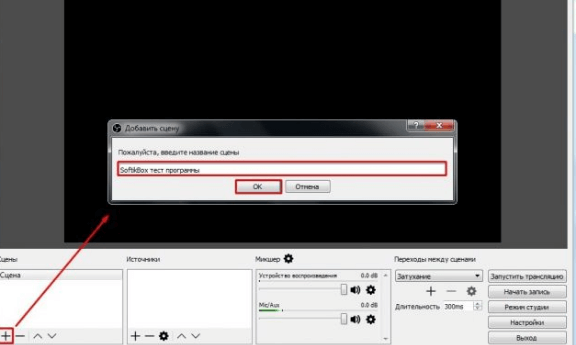
- отобразится строка, в которой указывается название стрима;
- в блоке «Источник» надо щелкнуть по знаку «+»;
- далее указывается предмет съемки (например, «Захват игры»);
- в строке «Сделать источник видимым» поставить галку;
- в отобразившемся окошке галками отмечаются строки «Захват любого полноэкранного приложения» и «Захват курсора»;
- после двойного клика по «Захват игры» в блоке «Источник» на экране отобразится игра, запущенная на ПК.
Далее проводятся настройки канала:
- в блоке «Творческая студия» надо перейти в подраздел «Канал»;
- после клика по строке «Статус и функции» следует перейти в «Прямые трансляции» и щелкнуть «Включить»;
- далее указывается название, описывается категория с характеристикой;
- в блоке «Расширенные настройки» ставятся галки на «Ограниченный доступ» и на типе трансляции «Особый»;
- для запуска чата следует поставить галку в строке «Включить чат»;
- после щелчка по клавише «Начать трансляцию» стрим активируется.
Решение проблем
Стрим посредством OBS на YouTube может лагать по следующим причинам:
- падение скорости Интернет-соединения;
- оперативка либо ПК перегружены, их мощности не хватает;
- неправильная работа Flash-плеера браузера.
В случае некорректного стрима, прежде всего, следует проверить данные параметры.
Представленные рекомендации по настройке стрима подходят для ПК последнего поколения. На слабых компьютерах с устаревшим программным обеспечением порядок действий будет иным, так как некоторые параметры настраиваются вручную.