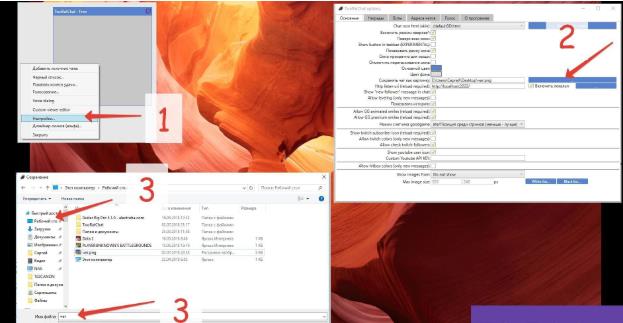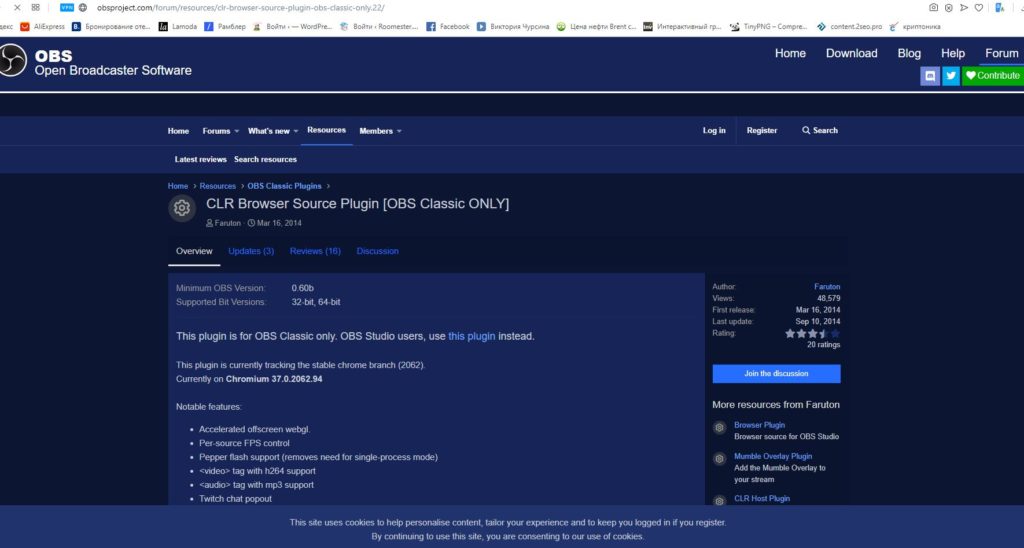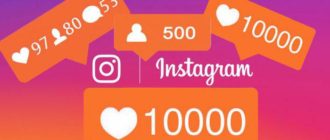Чат для стрима необходим игрокам для удобства и зарабатывания денег. Разобраться в тонкостях настроек нужно как опытным игрокам, так и новичкам. Проблемы возникают во время активации чата на Твитче либо Ютубе.
Содержание статьи:
Плюсы и минусы стрим-чата
Пользователи стрим-общения отмечают следующие достоинства:
- возможность получения высокого заработка;
- процесс игры совмещен с получением дохода;
- простой способ сделать деньги;
- свободная занятость.
Помимо достоинств, имеются недостатки:
- большая конкуренция;
- потребуются финансовые вложения для начала заработка и настройки красивого чата;
- наличие критики.
Как вывести чат на стрим OBS
Чтобы добавить чат на стрим OBS можно использовать 1 из 2-х продуктов: TwoRatChat либо OBS Studio. На сегодняшний день это самые удобные программные продукты для общения на экране. Установки дополнительного софта не потребуется.
На Твитче
Чтобы запустить программный продукт TwoRatChat потребуется перейти по ссылке oxlamon.com. После загрузки архива необходима его распаковка и установка. Далее от пользователя нужны следующие действия:
- найти и дважды щелкнуть по файлу со словом «Main»;
- совершить вход в программный продукт и кликнуть по строчке «Добавить источник чата»;
- в качестве источника чата указывается электронный адрес www.twitch.tv;
- ниже обозначается ник пользователя;
- если в настройках отсутствует галка возле строки «Поверх всех окон», то ее следует проставить.
Видеть чат во время стрима на twitch возможно в случае, если игра запускается в окне. При полноэкранном режиме потребуется другой монитор.
OBS Studio
Для запуска программы потребуется:
- вытянуть на монитор контекстное меню кликом правой клавишей мыши на поле источников;
- далее нужно щелкнуть «Добавить», затем «Изображение» и «Обзор»;
- на следующем этапе выбирается изображение и расположение окна для беседы.
TwoRatChat
Программный продукт TwoRatChat наиболее удобен для вывода чата в эфир. Чтобы включить софт потребуется зайти в настройки и активизировать функцию «Поверх всех окон». Завершается операция кликом по строке «Сохранить чат как картинку».
Показывать чат стримеру в онлайн-статусе поможет активация опции локального сервера в TwoRatChat. Чтобы настроиться на OBS Studio следует зайти в блок «Браузер» и обозначить источник.
Чат-команды
Переговоры участников и стримера в период нахождения в эфире положительно сказывается на продвижении и популярности. Для упрощения процедуры разработано большое количество команд:
- Для перевода пользователя в статус модератора с предоставлением соответствующих полномочий для доступа к игровому диалоговому окну существует команда /mod никнейм зрителя.
- Для запуска рекламы меньше 30 сек: /commercial.
- Если продолжительность ролика больше: /commercial время.
- Для отправки юзера на 10 минут в черный список: /timeout никнейм зрителя;
- Для устранения пользователя на другое время: /timeout никнейм пользователя время;
- Чтобы забанить юзера: /ban никнейм пользователя;
- Для удаления зрителя из черного списка: /unban никнейм зрителя.
- Чтобы запустить функцию слоу мод: /slow количество секунд для ограничения.
- Для активации функции сабскрайб мод: /subscribers.
- Чтобы приостановить использование инструмента: / subscribersoff.
- Если нужно почистить историю беседвы: /clear.
- Для активации R9K-mode: /r9kbeta.
- Чтобы приостановить использование опции: /r9kbetaoff.
На Youtube
Для настройки общения на Youtube потребуется скачать соответствующую опцию с официального веб-ресурса OBS Studio и выполнить следующие действия:
- в блоке настроек выбрать язык;
- в подразделе «Вещание» указать место трансляции: «Primary YouTube ingest server»;
- В блоке «Вывод» потребуется настроить режим «Простой» и битрейт (в связи с тем, что интернет-соединение может быть нестабильным рекомендуется указывать на 500 единиц меньше);
- далее указывается путь к записи;
- по умолчанию оставляется формат FLV;
- если отсутствуют знания в области аудионастроек, то менять их не стоит, лучше использовать параметры, установленные по умолчанию;
- в блоке «Видео» нужно обозначить расширение монитора;
- для удобства работы во время трансляции можно настроить «Горячие клавиши»;
- на главной вкладке в блоке «Сцены» обозначается название ролика;
- в блоке «Источник» указывается объект съемок.
Далее потребуется установить программный продукт CLR Browser Source plugin. Версия плагина выбирается в соответствии с ОС компьютера. После скачки софта потребуются следующие действия:
- зайти в папку с OBS и перейти в Plugins для извлечения CLR Browser;
- активировать перезапуск браузера и программы;
- далее в программе в блоке «Источники» следует выбрать ПКМ и «Добавить источники»;
- на мониторе появится дополнительная строчка CRL, которую потребуется щелкнуть;
- в отобразившемся меню нужно найти ссылку на чат;
- далее надо направиться в Ютуб на страницу трансляции и беседы;
- в настройках следует кликнуть «Открыть чат в новом окне»;
- далее ссылка на чат копируется и вставляется в меню CLR.
На заключительном этапе следует переходить к оформлению чата. Можно отрегулировать его местоположение, прозрачность и размер.
Настройка программы для бесед во время игры вызывает трудности только на первых этапах. Со временем пользователь приобретает навыки, процедура проходит быстрее и без ошибок.