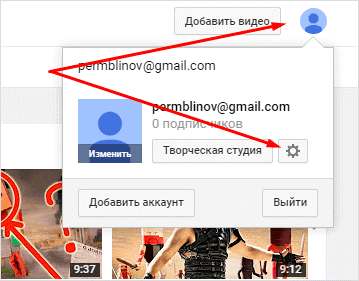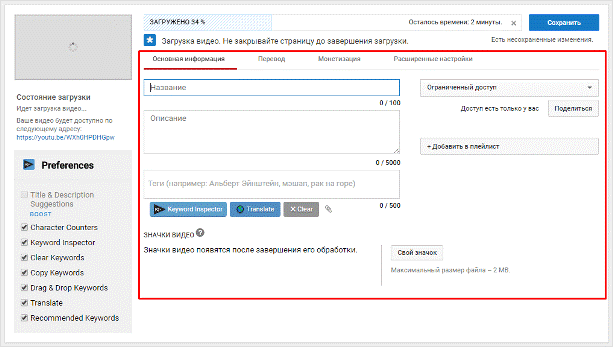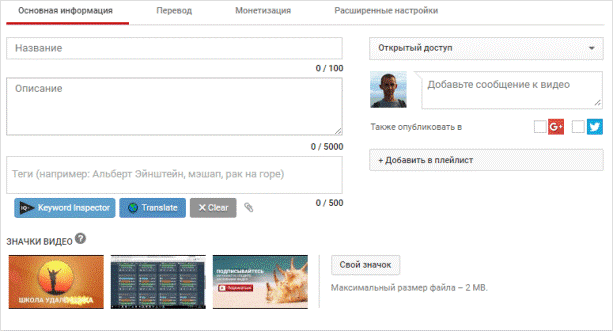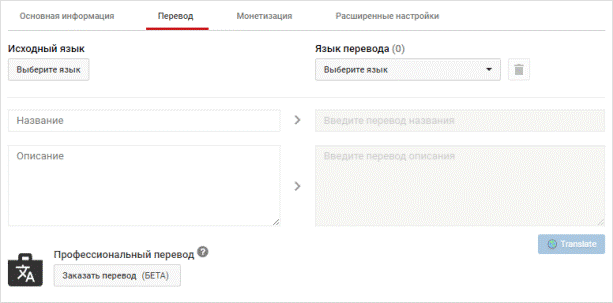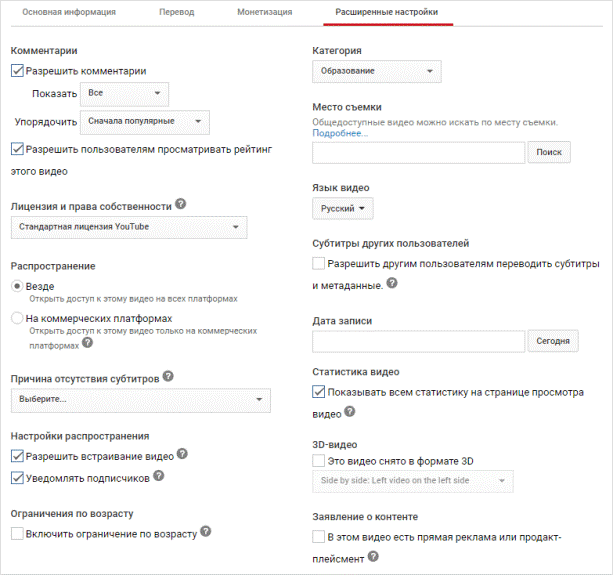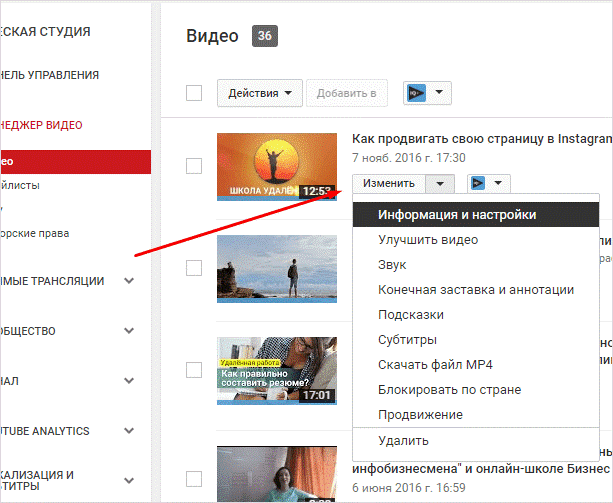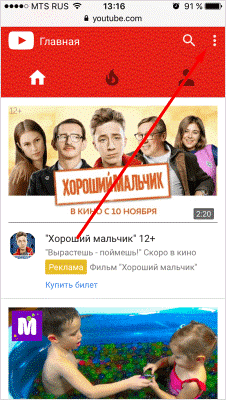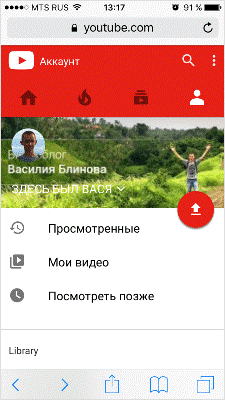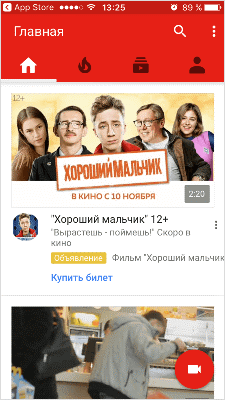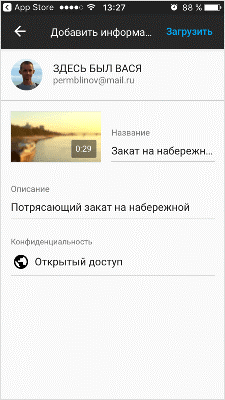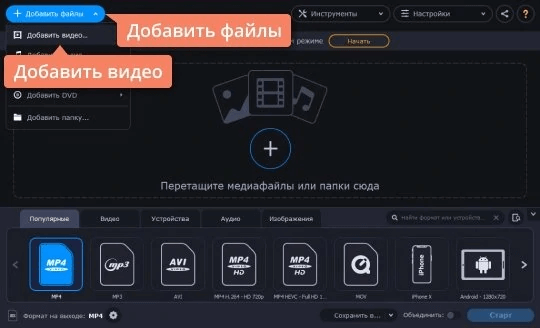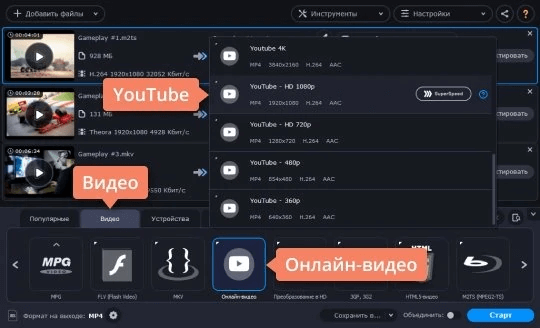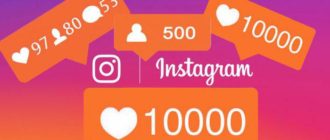Выложить видео на Ютуб не так просто, как кажется на первый взгляд. Хостинг предъявляет определенные требования как к содержанию ролика, так и к его техническим параметрам. Файл нужно подготовить к загрузке, но поменять некоторые параметры и оптимизировать его можно потом. После публикации изменять видео разрешается до достижения определенного числа просмотров.
Содержание статьи:
Требования к ролику
Можно выставлять видеоролики, имеющие следующие характеристики:
- формат только MOV, MP4, AVI, MPEG-1, MPEG-2, WebM, 3GP и WMV (с полным перечнем можно ознакомиться в правилах хостинга);
- 33 сек. — минимальная продолжительность.
Кроме того, существует ограничение на параметры для различного разрешения.
Лимит на размер загружаемых файлов высокий (128 Gb), но загрузка несжатого ролика более 2 Gb может продолжаться очень долго, особенно если скорость подключения к интернету невысокая.
Подготовка видеофайла
Прежде чем разместить отснятый ролик на платформе, его нужно подготовить, чтобы все требования были соблюдены. Обычно софт, используемый блогерами для монтирования видео, настраивает все необходимые параметры в авторежиме. Но лучше знать особенности настройки вручную, чтобы получить загрузку без потери качества. Лучшие настройки разрешения для заливки на Ютуб:
- 720p: 1280×720, 30 fps;
- 1080p: 1920×1080, 30 fps.
В этих настройках fps или frames per second — частота кадров в секунду. По отзывам пользователей, видео с этими настройками имеет отличное качество на выходе.
Инструкция по загрузке
Первый шаг перед заливкой контента — создание аккаунта в Google. YouTube — часть корпорации с 2006 года, а аккаунт Гугл распространяется на все сервисы: Gmail, Google Disk, Google Maps, Блоггер и т. д. Ютуб не исключение.
Следующий этап — создание канала на хостинге. Если этого не сделать, загрузка и публикация видеоролика будут недоступны.
Если аккаунт на платформе не имеет подтверждения по номеру телефона, загрузить получится только фрагменты не дольше 15 минут. Процедура простая — Гугл отправит СМС-код, который вводится в соответствующую форму.
Настройка параметров видео
Когда аккаунт подтвержден, можно приступать к отгрузке и попутной настройке ролика.
Есть 4 вкладки, требующие вмешательства:
- основная информация;
- перевод;
- дополнительные настройки;
- монетизация.
В первой вкладке нужно ввести название и описание. Заголовок — одна из важнейших частей видеоролика, которая должна привлекать пользователей:
- Название должно соответствовать содержанию. Обещать то, чего нет, — обман, который оттолкнет аудиторию.
- Необходимо использовать ключевые слова, чтобы сделать видео релевантным поисковым запросам. Но перебарщивать с этим не стоит, иначе можно получить бан.
Перед составлением описания к видеоролику можно ознакомиться с примерами на популярных каналах ниши. По стандарту оно должно содержать:
- Краткое описание сюжета, анонс. Здесь важно заинтересовать пользователей, вызвать желание просмотреть материал, не вдаваясь в подробности.
- Хештеги и ключевые слова для оптимизации ролика под запросы.
- Ссылки на партнеров. Их вставляют, когда канал достаточно раскручен, а владелец участвует в партнерских программах различных компаний (интернет-магазинов, туроператоров и т. д.).
- Ссылки на собственные проекты (сайты, странички в соцсетях).
Под описанием заполняется поле тегов. Это еще один способ оптимизировать ролик под запросы в поиске Ютуб. Теги помогают ему помочь попасть в рекомендации пользователям и в топы. Необходимо использовать общие теги канала, рубрики и тематики ролика. Дополнительно применяются теги конкурентов.
На этой же странице можно добавить ролик в существующий плейлист или создать новый. Также здесь можно настроить доступ к ролику:
- открытый (доступен для всех);
- по ссылке (ролик могут видеть только пользователи, имеющие ее);
- ограниченный (доступен только владельцу);
- по расписанию (ролик загружают в систему и выставляют время публикации).
Следующая вкладка — перевод. Здесь можно добавить описание и название ролика на другом языке — это поможет увеличить охват аудитории, на канал будут подписываться люди из разных стран. Также доступна кнопка заказа платного перевода.
Следующий раздел — монетизация. Чтобы зарабатывать на показе рекламы в ролике, нужно участвовать в партнерке от Ютуба и использовать инструмент Google Adsense. Но монетизировать ролики возможно только при достижении заданного объема подписчиков и часов просмотров на канале. Новичкам следует пустить ресурсы на раскрутку канала, чтобы воспользоваться этой функцией.
Во вкладке расширенных настроек также много полезных пунктов. Здесь можно:
- Включать и выключать комментарии к роликам, рейтинг лайков и дизлайков.
- Выбрать лицензию: стандартная — перезаливка контента на других каналах невозможна, creative commons — можно перезаливать, указывая автора.
- Указать распространение: возможность просмотра при ссылке на ролик в соцсетях везде, только в приложениях iOS, Android (на коммерческих платформах).
- Регулировать возможность встраивания видео на другие ресурсы.
- Включать уведомления фолловеров и возрастные ограничения.
Здесь же можно указать место съемки ролика, настроить показ статистики и другие параметры.
Настройки вкладки можно оставить неизмененными. Чтобы действия с ними были проще, можно воспользоваться шаблоном параметров по умолчанию.
Если что-то было упущено, можно перейти на вкладку редактирования видео. Первый вариант — зайти на «Менеджер видео» и нажать кнопку «Изменить». Здесь же есть возможность удаления ролика.
Второй способ — выйти на редактирование в меню при просмотре видео.
Публикация ролика на канале
Когда видео будет настроено, нужно дождаться завершения обработки и сохранить его.
Сохраненное видео будет размещено на канале, где станет доступно пользователям.
Настройка дополнительных параметров
Для редакции можно использовать инструменты Ютуб, добавляющие:
- аннотации;
- субтитры;
- обложку и заставку в конце ролика;
- таймкоды (для длительных видео с несколькими блоками).
Также в менеджере есть возможность откорректировать цветовые параметры, подрезать ролик.
Как загрузить видео с телефона
Правильно закинуть ролик на Ютуб с Андроид или гаджета Apple можно двумя путями:
- Через приложение браузера (Google Chrome, Opera). Нужно зайти на сайт YT (откроется мобильная версия), авторизоваться в аккаунте Google.
После этого переходят на свой канал и загружают ролик через красную кнопку.
Остальные шаги на этом этапе те же, что и в случае с загрузкой видео с ПК.
- Через мобильный клиент
Для начала нужно скачать и установить приложение Ютуб в Play Market или Apple Store.
Интерфейс похож на Android и iOS, различается только расположение кнопки загрузки.
Нужно зайти в свой аккаунт, выбрать канал и нажать кнопку со значком видеокамеры. Можно скинуть файл из галереи телефона или запустить запись с камеры смартфона.
Здесь же доступен редактор, где можно обрезать, добавить фильтры и музыку. Затем нужно назвать ролики и составить описание.
Тапнуть на кнопку «Загрузить», после чего ролик появится на канале.
Залитое со смартфона или планшета видео при желании можно позднее редактировать на компьютере, добавить элементы оптимизации.
Как опубликовать ролик нестандартного формата
На службе у ютубера есть множество программ и утилит, помогающих конвертировать видео, если его формат не соответствует требованиям хостинга. Одна из них — Movavi Конвертер Видео. Нужно скачать бесплатно на официальном сайте и установить Конвертер для Windows или Mac, закачать видео в программу. Можно загрузить сразу несколько файлов.
Затем открывают вкладку «Видео» и выбирают раздел «Онлайн-видео». Откроется несколько профилей с разным разрешением. Для сохранения качества лучше выбрать профиль с близкими к исходнику параметрами. Так, если загружаемое видео в разрешении 4K, выбирается профиль YouTube 4K. Для просмотра разрешения загруженного видео нужно навести курсор на него и кликнуть правой кнопкой мыши для вызова меню. Здесь нужно выбрать пункт «Свойства» и узнать параметры.
После установки всех настроек нужно нажать «Сохранить» и указать том, на который будут записаны полученные файлы. Подготовка к конвертации завершена. Остается нажать кнопку «Старт» для запуска процесса. После этого можно без проблем залить свой конвертированный ролик на YouTube.
Возможные проблемы
Если загрузка и публикация были выполнены по инструкции, никаких трудностей возникнуть не должно. Проблемы могут появиться с загрузкой слишком больших файлов. В этом случае поможет сжатие с помощью специальных программ.
Видео может быть заблокировано после публикации, если нарушает правила хостинга. Нельзя публиковать пиратский контент (это касается не только видеоряда, но и музыки), рекламу мошеннических проектов и казино, плагиат. Полный список доступен на сайте хостинга в соответствующем разделе.
Загрузка и публикация видеоматериалов на YouTube — кропотливый процесс, требующий внимательности при работе с настройками. Пригодятся навыки творчества и прогнозирования при составлении названия и описания, подборки тегов. Можно загрузить ролик с компьютера, воспользоваться айфоном или смартфоном на базе Андроид. Для загрузки на Ютуб нужны видео определенного формата, изменить который при необходимости могут программы-конвертеры. Субтитры, таймкоды и другие параметры вставляются в менеджере видео после публикации.